winget
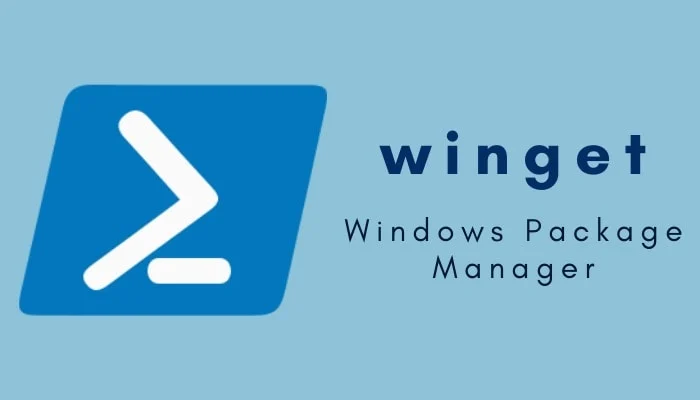
ගොඩක් ලිනක්ස් පාදක මෙහෙයුම් පද්ධතිවල තියන හොඳ ලක්ෂණයක් තමයි එහේ මෙහේ ගිහිල්ල ෂුවර් නැති තැන වලින් සොෆ්ට්වෙයා ඉන්ස්ටෝල් කරගන වැඩේ අනාගන්නෙ නැතුව (ස්කෑම් වලට එහෙම අහුවෙන්නෙ නැතුව) විශ්වාසය තියන්න පුළුවන් තනි තැනකින් බොහෝ සොෆ්ට්වෙයා ඉන්ස්ටෝල් කරගන්න පුළුවන් වීම. මෙතනදි විශ්වාසය තියන්න පුළුවන්, ආරක්ෂිත සොෆ්ට්වෙයා පැකේජ් හැටියට රිපොසිටරි එකක එහෙමත් නැත්තං ගබඩාවක තියල තියනව. මේ රිපොසිටරි නිරන්තරයෙන් අප්ඩේට් වෙනව. ලිනක්ස් පාවිච්චි කරන කෙනෙක්ට පුළුවන් පැකේජ් මැනේජර් එකක් පාවිච්චි කරල අලුතින් සොෆ්ට්වෙයා ඉන්ස්ටෝල් කරගන්න, තියන සොෆ්ට්වෙයා ඉවත් කරන්න වගේම සොෆ්ට්වෙයා අප්ඩේට් කරන්නත්. මේ හැමදේම හරිම පහසුවෙන් වගේම ඉක්මනින් කරගන්නත් පුළුවන්. වැදගත්ම දේ ආරක්ෂිත වීම. yum, rpm, dnf, apt-get වගේ පැකේජ් මැනේජර් කිහිපයක් තියනව. තමන් පාවිච්චි කරන ලිනක්ස් මෙහෙයුම් පද්ධති වර්ගයට ගැලපෙන පැකේජ් මැනේජර් එකක් පාවිච්චි කරන්න පුළුවන්.
මෙන්න මේ හැකියාව වින්ඩොස් වල තිබ්බේ නෑ. අන්න ඒ අඩුව පිරිමහන්න තමයි winget මොඩියුල් එක එන්නෙ. මේ මොඩියුල් එක මෑතක ආපු එකක්. ඒ නිසා තාම ගොඩක්ම ලොකු සොෆ්ට්වෙයා එකතුවක් නෑ. හැබැයි අපි නිතර පාවිච්චි කරන හැම සොෆ්ට්වෙයා එකක් ම වගේ මෙතන තියනව. හැබැයි තාම ලිනක්ස් වල මට්ටමට එන්න තියා හිතලවත් නෑ.
Installation
winget ඉන්ස්ටෝල් කරගන්න ක්රම දෙකක් තියනව. එකක් තමයි මයික්රොසොෆ්ට් ස්ටෝර් එකෙන් ඉන්ස්ටෝල් කරන එක. මේක ටිකක් කරදර වැඩක් වගේ දැනෙන්න පුළුවන්. මයික්රොසොෆ්ට් ස්ටෝර් එක ඕපන් කරල winget කියල සර්ච් කරන්න. එතකොට රිසල්ට් එකේ එන App Installer කියන එක ක්ලික් කරල ඉන්ස්ටෝල් කරගන්න එක තියෙන්නෙ. අනිත් ක්රමය තමයි Github එකෙන් ගන්න එක. [මේ ලින්ක් එක ක්ලික් කරල එතනට යන්න පුළුවන් - Github](GitHub - microsoft/winget-cli: Windows Package Manager CLI (aka winget). ඒ ලින්ක් ඒකට ගියහම පේජ් එකේ තියන Releases සෙක්ෂන් එකේ Latest release එක තියන තැන ක්ලික් කරන්න. එතකොට ඕපන් වෙන පේජ් එකේ පහලටම ගියහම තියන Assets වල .msixbundle කියල ඉවරවෙන ෆයිල් එක ඩවුන්ලෝඩ් කරල ඉන්ස්ටෝල් කරගන්න.
winget ඉන්ස්ටෝල් කරගත්තට පස්සෙ පවර්ශෙල් එක Administrator privilege එක්ක ඕපන් කරගන්න ඕනි. දැන් අපිට winget පාවිච්චි කරන්න පුළුවන්.
Winget Help
Command line interface tool වල තියන වැදගත්ම දෙයක් තමයි help menu එක. මොකද GUI බේස් tool වල වගේ අපිට ක්ලික් කරල බල බල දේවල් හොයන්න CLI tool වල බෑ. අන්න ඒ නිසා හැම CLI tool එකක් එක්කම හොඳ help මෙනුවක් එන්න ඕනි. winget වල help මෙනුවට යන්න පාවිච්චි කරන්නෙ –help කමාන්ඩ් එක හරි -? කමාන්ඩ් එක හරි.
උදාහරණයක් හැටියට අපි winget –help කියල හරි winget -? කියල හරි ටයිප් කරල එන්ටර් කරොත් අපිට පහළ මෙනු එක බලාගන්න පුළුවන්. (මේක නිකන්ම winget කියල ටයිප් කරල එන්ටර් කරත් එනව)
මෙතන පෙන්නන්නෙ winget වල තියන ප්රධාන කමාන්ඩ් සෙට් එක. එක් එක් කමාන්ඩ් එක ගැන වෙනම බලන්න ඕනි නං කරන්න තියෙන්නෙ winget ඒකට පස්සෙ අදාළ කමාන්ඩ් එක දාල අන්තිමට –help හරි -? හරි පාවිච්චි කරන එක.
උදාහරණයක් හැටියට අපිට search කමාන්ඩ් එකේ විස්තර බලාගන්න ඕනි නම් winget search –help හරි winget search -? හරි පාවිච්චි කරන්න පුළුවන්.
Winget Search
winget හරහා පුළුවන් අපිට අවශ්ය සොෆ්ට්වෙයා එහෙමත් නැත්තන් ඇප්ස් තියද කියල හොයන්න. මෙතැනදී winget වල හරි මයික්රොසොෆ්ට් ස්ටෝර් එකේ හරි තියන ඇප් ලිස්ට් එකක් හැටියට පෙන්නනව. මෙතනදි පාවිච්චි කරන්නෙ search කියන කමාන්ඩ් එක. winget search එක්ක ‘හොයන්න ඕනි ඇප් එකේ නම හෝ නමින් කොටසක්’ අපිට පාවිච්චි කරන්න පුළුවන්. උදාහරණයක් හැටියට අපිට Media player එකක් වගේ නං හොයන්න ඕනි මෙහෙම කරන්න පුළුවන්.
winget search ‘Media player’
එතකොට අපිට පහල තියනව වගේ ප්රතිඵලයක් එනව.
winget search වලදි විශේෂණයක් නොකර search කරොත් නමින් වගේම ටැග් එකෙනුත් search කරනව. එහෙම නැතුව අපිට නමින්, id එකෙන් වගේ හොයන්න ඕනි නම් winget search –name හරි winget search –id කියල හරි පාවිච්චි කරන්න පුළුවන්.
winget search –name ‘Media’
අපි තෝරගත්ත සොෆ්ට්වෙයා එක ගැන වැඩි විස්තර දැනගන්න ඕනි නං අපිට winget show ඔප්ෂන් එක පාවිච්චි කරන්න පුළුවන්.
Winget Install
winget search හරහා අපි හොයාගත්ත ඇප් එක ඉන්ස්ටෝල් කරගන්න ප්රධාන ක්රම දෙකක් තියනව. එකක් තමයි නමින් ඉන්ස්ටෝල් කරගන්න කමාන්ඩ් එක දෙන එක. අනිත් එක id එක පාවිච්චි කරන එක.
-
නමින් - winget install –name ‘VLC media player’
-
id එකෙන් - winget install –id VideoLAN.VLC
එකම සොෆ්ට්වෙයා එකට source එකකට වඩා තියනව නං අපිට පුළුවන් source එක නම්කරන්න.
winget install –id VideoLAN.VLC -s winget
මීට අමතරව තව විවිධ ඔප්ෂන් පාවිච්චි කරල අපේ installation එක customize කරගන්න පුළුවන්.
අදාළ සොෆ්ට්වෙයා එකේ වර්ෂන් කිහිපයක් තියනව නං –version හරි -v හරි පාවිච්චි කරන්න පුළුවන්. -h* හරි **–silent හරි පාවිච්චි කරල සාමාන්යයෙන් ඉන්ස්ටෝල් කරද්දි එන ඩයලොග් බොක්ස් එක එහෙම පෙන්නන එක හැකි තරම් අවම කරගන්න පුළුවන්.
Winget Update
winget වල තියන වැදගත්ම දේ තමයි අපේ පරිගණකයේ තියන සොෆ්ට්වෙයා වලට අප්ඩේට් තියද කියල හොයල ඒ අප්ඩේට් එකපාරම හරි තනි තනිව හරි ඉන්ස්ටෝල් කරන්න අවස්තාව සලසන එක. හැබැයි තාම සමහර සොෆ්ට්වෙයා winget රිපොසිටරි වල නැති නිසා ඒ සොෆ්ට්වෙයා වලට අප්ඩේට් මේ ක්රමයෙන් ගන්න බෑ. හැබැයි winget හරහා ඉන්ස්ටෝල් කරගන්න පුළුවන් සොෆ්ට්වෙයා වලට මේ සීමාව නෑ.
winget upgrade කියන කමාන්ඩ් එක රන් කරහම අපේ පරිගණකයේ අප්ඩේට් කරන්න තියන හැම සොෆ්ට්වෙයා එකක්ම ලිස්ට් එකකින් පෙන්නනව.
winget upgrade –all කියන කමාන්ඩ් එක පාවිච්චි කරල සියලු අප්ඩේට් එකවර ඉන්ස්ටෝල් කරන්න පුළුවන්.
එහෙම නැත්තන් id එකෙන් හරි නමින් හරි වෙන වෙනම අප්ඩේට් කරන්නත් පුළුවන්.
උදාහරණ :- winget upgrade -h –id GitHub.GitHubDesktop මෙතන -h වලින් සයිලන්ට් මෝඩ් එකේ ඉන්ස්ටෝල් කරන්න පුළුවන්.
Winget list
winget වලින් අපිට ඉන්ස්ටෝල් කරල තියන මොනවද කියල බලාගන්න පුළුවන්. winget list කියන කමාන්ඩ් එක පාවිච්චි කරල අපිට පුලුවන් අපේ පරිගණකයේ ඉන්ස්ටෝල් කරල තියන සොෆ්ට්වෙයාර් ලිස්ට් එක ගන්න.
අපිට පුළුවන් නමින්, id එකෙන් එහෙමත් නැත්තන් source එකෙන් එහෙමත් ඉන්ස්ටෝල් කරල තියන සොෆ්ට්වෙයාර් ලිස්ට් එක ගන්න.
උදාහරණ :- winget list windows
Winget Uninstall
අපිට පරිගණකයේ ඉන්ස්ටෝල් කරල තියන සොෆ්ට්වෙයා එකක් ඉවත් කරගන්න ඕනි නං ඒකත් winget හරහා කරගන්න පුළුවන්.
winget uninstall කමාන්ඩ් එකත් එක්ක –id හරි –name හරි කියන ඔප්ෂන් එක පාවිච්චි කරල අපිට අවශ්ය සොෆ්ට්වෙයා එක ඉවත් කරගන්න පුළුවන්.
උදාහරණ :- winget uninstall –id VideoLAN.VLC
winget හරහා වින්ඩොස් වලටත් ලිනක්ස් වල තිබ්බ පැකේජ් මැනේජර් වල හැකියාවන් යම් තරමක් දුරට ලැබිල තියනව. ඉස්සරහට මේක තවත් දියුණු වේවා කියල ප්රර්ථනා කරමු.
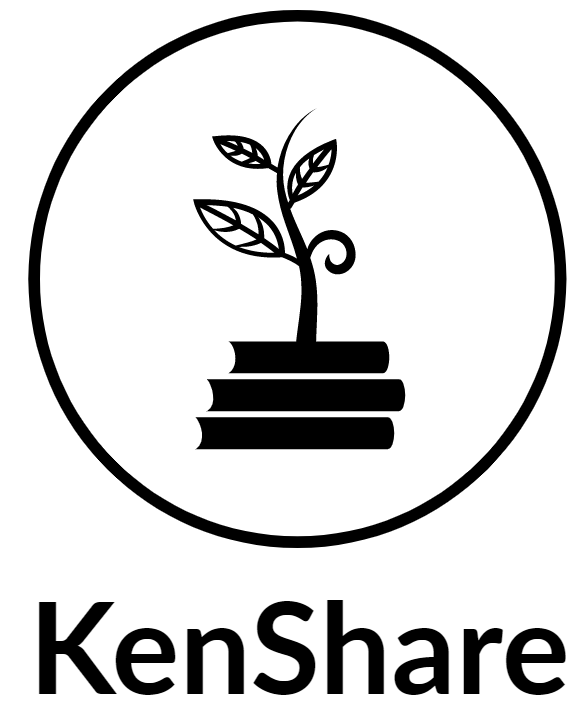
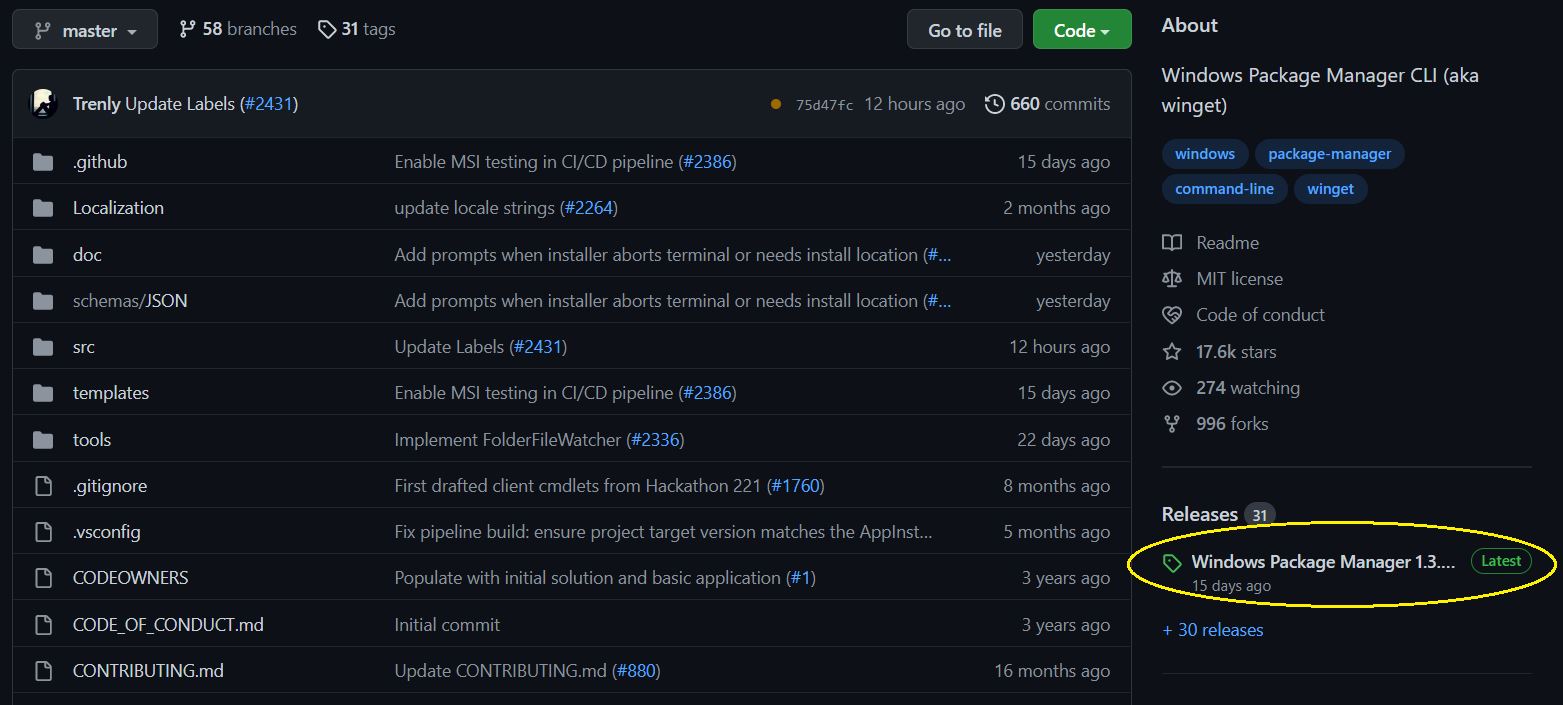
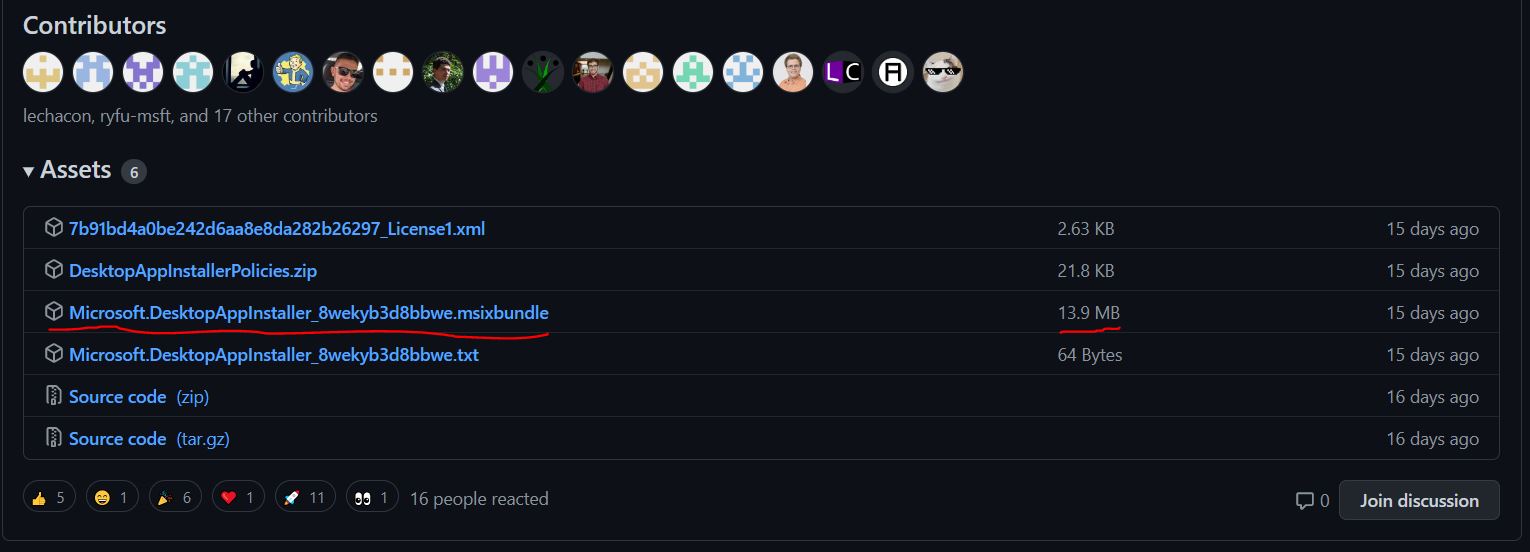
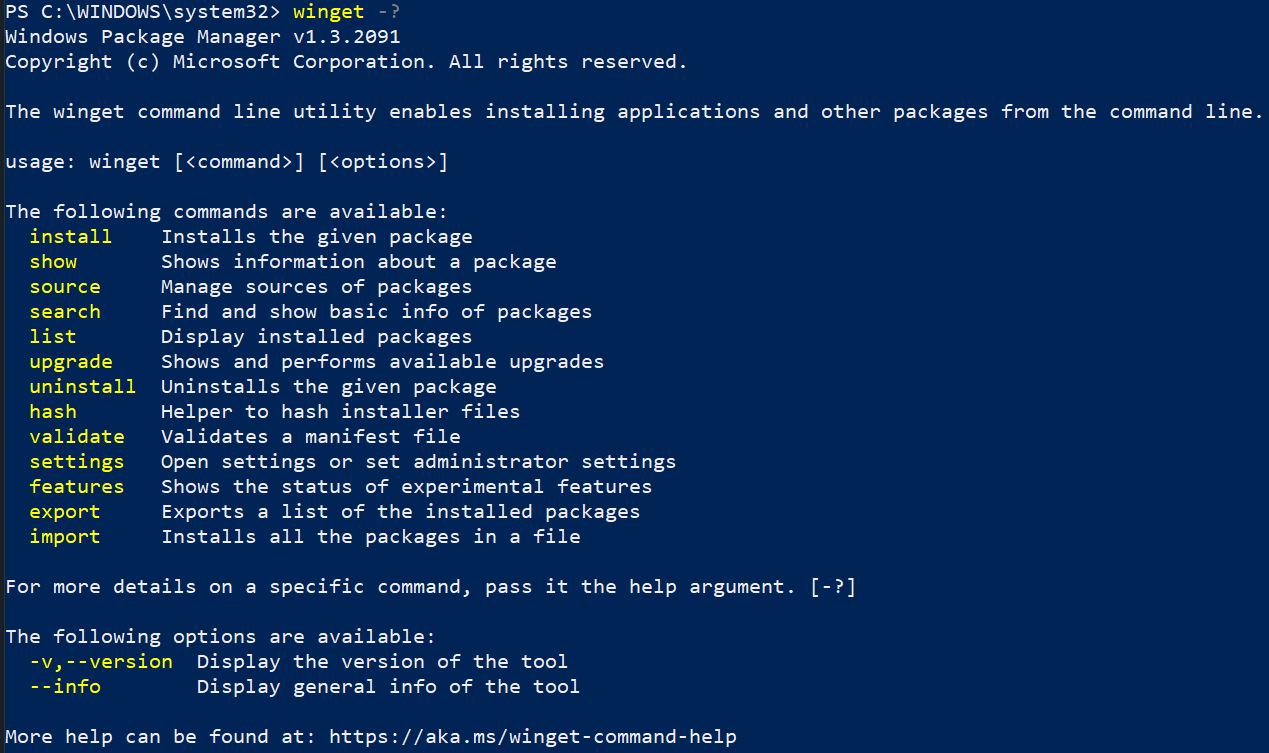
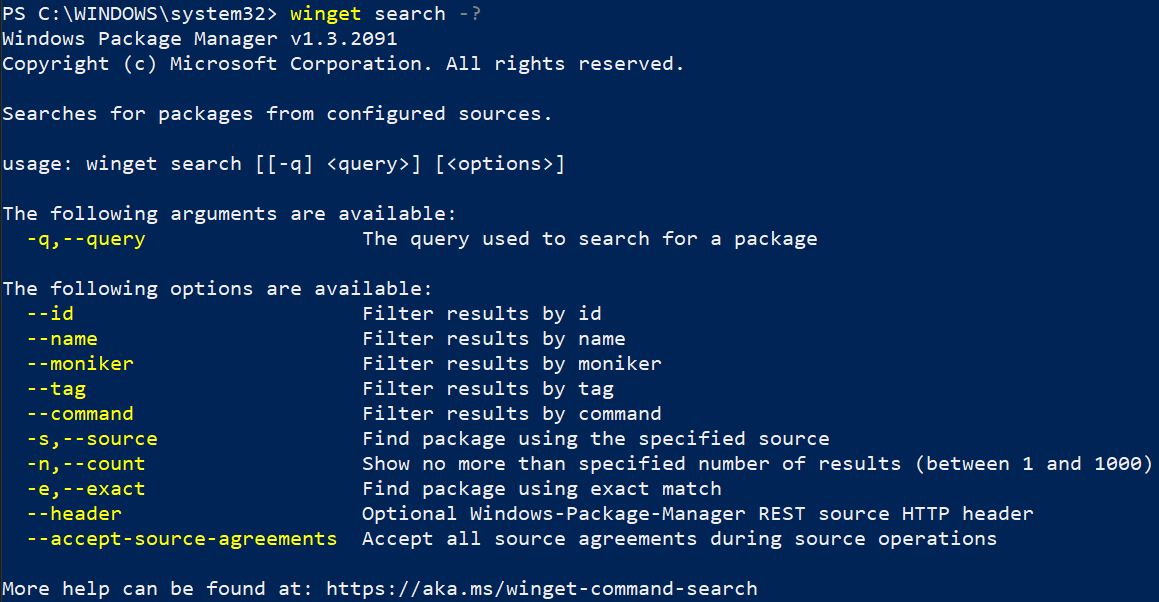
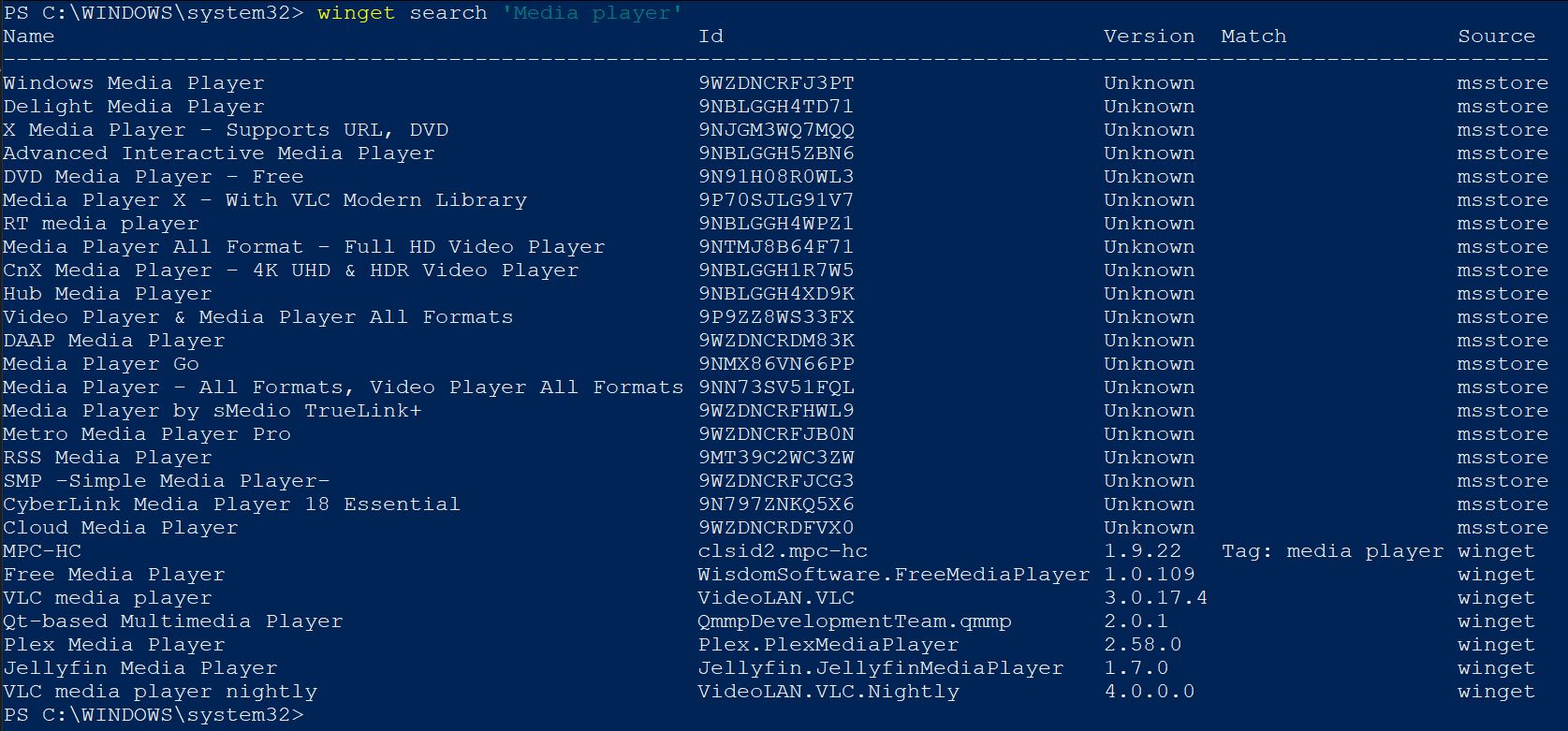
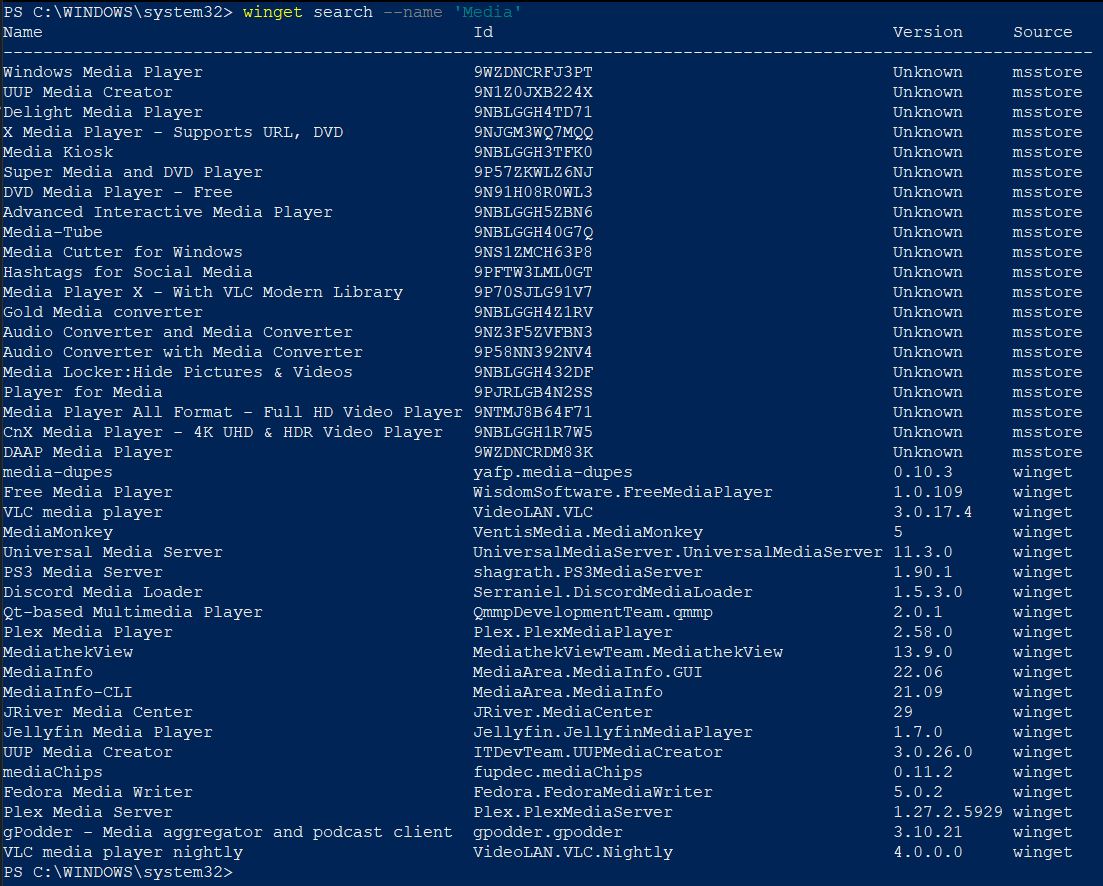
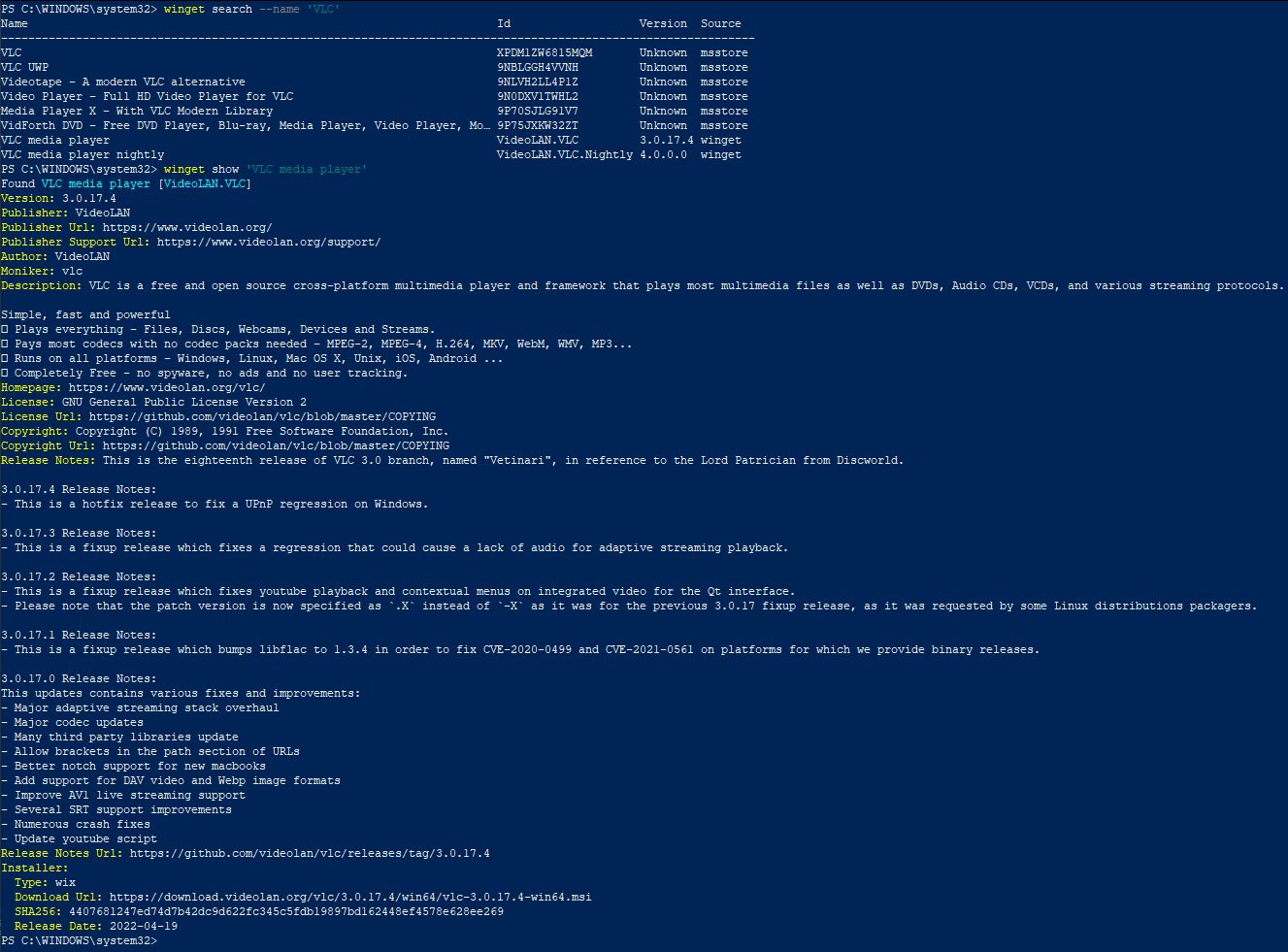

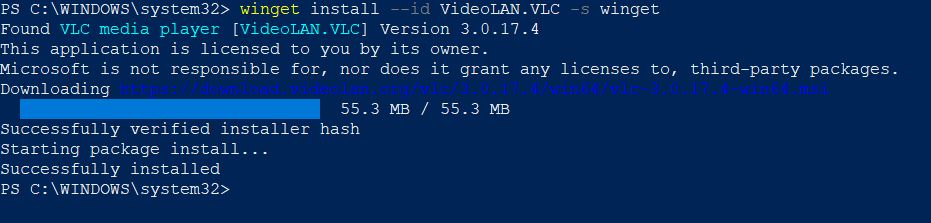
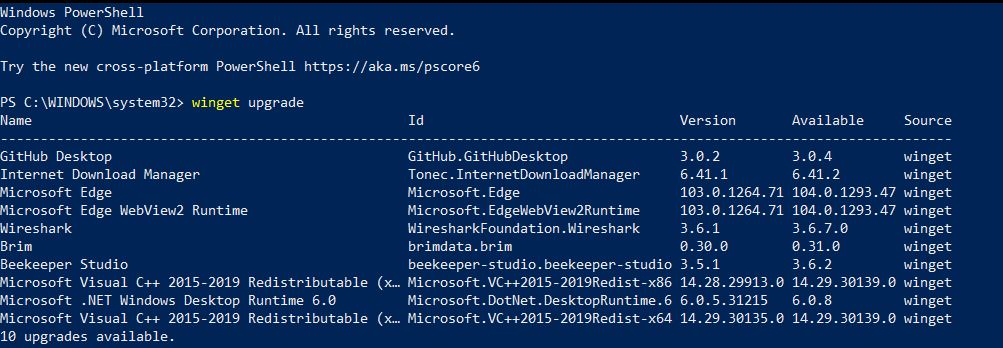

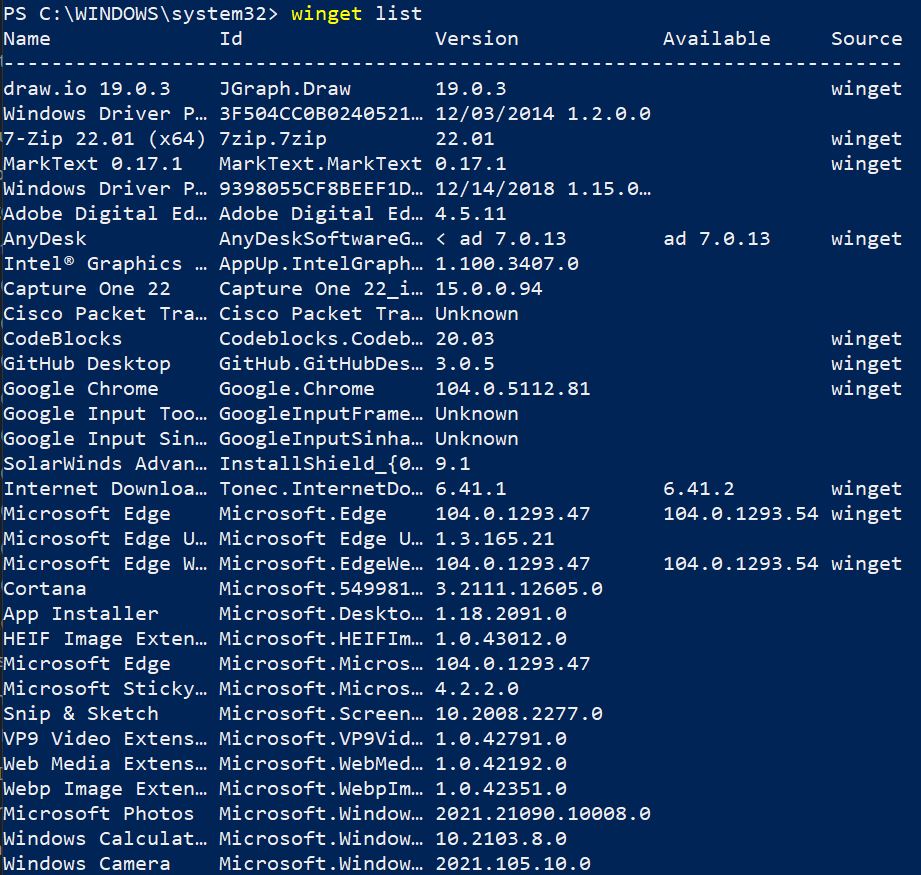
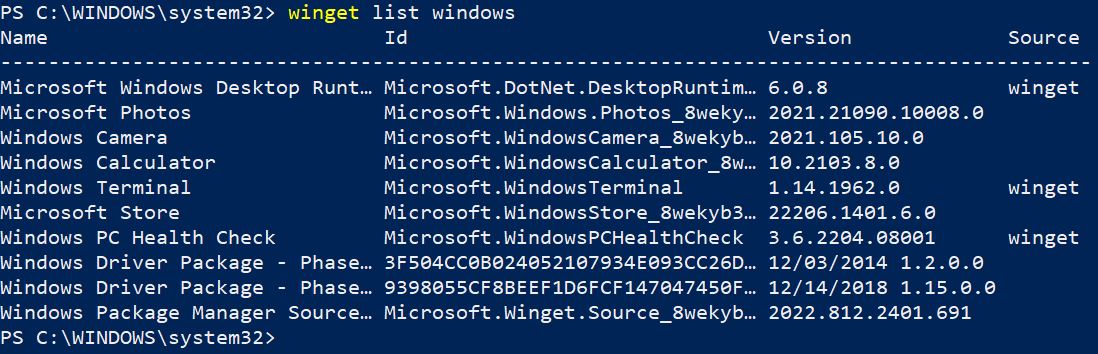
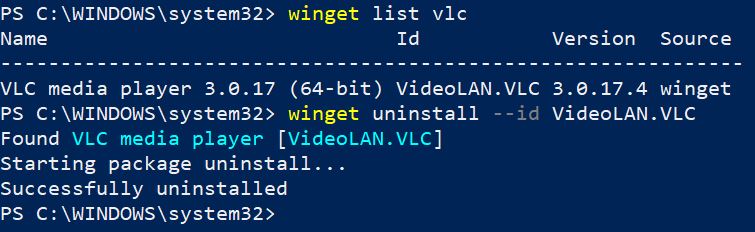
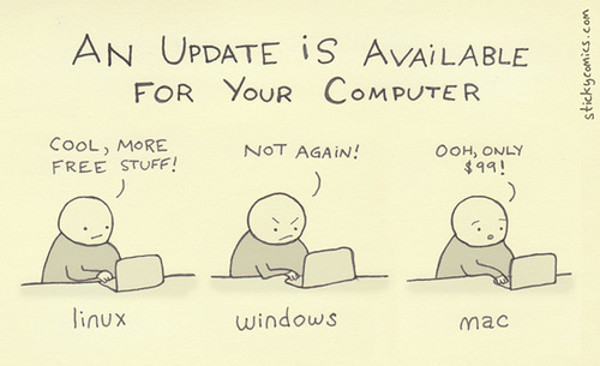
Comments